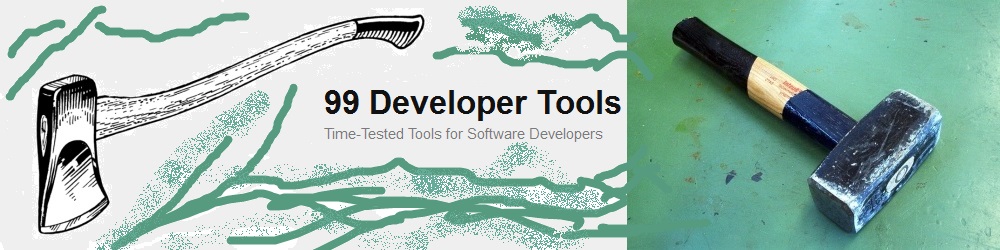There are several methods mentioned in the internet:
| Method | Comment |
|---|---|
systeminfo.exe |
Doesn’t show all packages that are installed, quite surely. |
wmic.exe qfe get hotfixid |sort |
Shows the same packages as systeminfo. |
in Powershell: Get-HotFix | Sort-Object HotFixID |
Shows the same as the tools above. |
dism /online /get-packages /english |
Finds a lot of packages but not the KB number for all of them. Some KB numbers showing up in the commands above don’t show up here. |
As these tries did not work out well and the Windows-i/Updates/Update history is not searchable well, I tried other ways:
NirSoft’s WinUpdatesView
NirSoft’s WinUpdatesView
- It is freeware. It is quite good, but it also does not show the same information as Windows/Update history
- It shows also attempts to install an update with date and current state (failed, succeeded, in progress).
- It’s got a search function (Ctrl-f).
- And a quick filter function (Ctrl-q). With this you can filter only for succeeded or failed attempts.
- You can sort the view by any of the many columns.
- You can save the history to a text or csv by starting WUV with the parameters /scomma filename.
- Minus: for me, it does not show anything older than 31. March 2021. Windows/Update history shows older packages.
Via Registry
The following method I did find also, I have not yet tested it.
In the registry under Computer\HKEY_LOCAL_MACHINE\SOFTWARE\Microsoft\Windows\CurrentVersion\Component Based Servicing\Packages, each key represents an update.
For each update there is a list with values and CurrentState shows the state of the update. These are the decimal values that can occur:
| Decimal | Meaning | German |
|---|---|---|
| 0 | absent | nicht installiert |
| 5 | uninstallation pending | |
| 16 | resolving | ermitteln |
| 32 | resolved | ermittelt |
| 48 | staging | aktualisieren |
| 64 | staged | akutalisiert |
| 80 | superseded | ersetzt |
| 96 | install pending | |
| 101 | partially installed | |
| 112 | installed | |
| 128 | permanent |