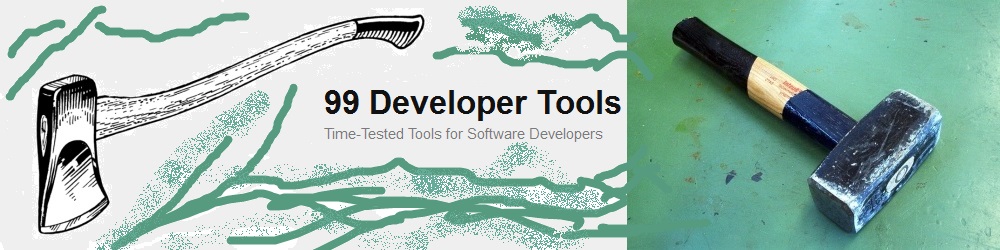I’ve sung a hymn on Double Commander in a previous post.
And after having used Double Commander some weeks, I got a bit annoyed by the fact that it didn’t handle 7z archives like zip archives. How to add 7-zip support to Double Commander 0.5.8 will be explained here.
Double Commander supports Total Commander plugins. There are several 7-zip plugins for Total Commander available from the net. Which is a problem, because only the last one you’ll try will work 😉
Do not use version 1.0.1.0 of 2005 of the 7-zip plugin by Alexander Cherenkov. This won’t work well, at least not with any of the four or so 7-zip versions I’ve tested. It will cause hangs and other malfunctions.
I’ve also come across a 7-zip plugin that has been marked as malware by VirusTotal. But you are careful in respect to what you download from the internet, isn’t it?
I now use version 0.7.6.5.a of 2011 by Adam Strzelecki and others. This has a fitting 7-zip version built into itself. It does not work perfectly, but quite well. I’ve removed some stuff that’s unneeded for Double Commander and repacked it to create wcx_7zip0.7.6.5b.bin.zip. You can download wcx_7zip0.7.6.5b.bin.zip here.

Installing it is no problem:
- Crete a directory $DC/plugins/wcx/7z, where $DC is the root installation folder of Double Commander.
- Extract 7zip.wcx or 7zip.wcx64 and 7zip.ini from the package wcx_7zip_0.7.6.5b.bin_.zip into the directory $DC/plugins/wcx/7z. You don’t need the other files in the package.
- In Double Commander, open the Options dialog and select Plugins in the tree at the left and then the Packer Plugins tab.
- Press Add and select $DC/plugins/wcx/7z/7zip.wcx.
- Connect it with the file extension 7z.
- See image above for the result in the Packer Plugins tab.
How to Add Jar Extension to Zip Packer Plugin
Just because it fits here somehow and doesn’t deserve an own post:
- In Double Commander, open the Options dialog and select Plugins in the tree at the left and then the Packer Plugins tab.
- Select the line with the name zip.
- Press the Tweak button at the bottom of the page.
- In the upcoming dialog, press the Add new… button.
- In the following message box, type in jar and press Ok
- Close the dialog and press Apply on the Options dialog.