Firebug is a Firefox addon which is essential for all people creating web pages in one or another way. It helps you so much in debugging and creating HTML and CSS.
Just try it.
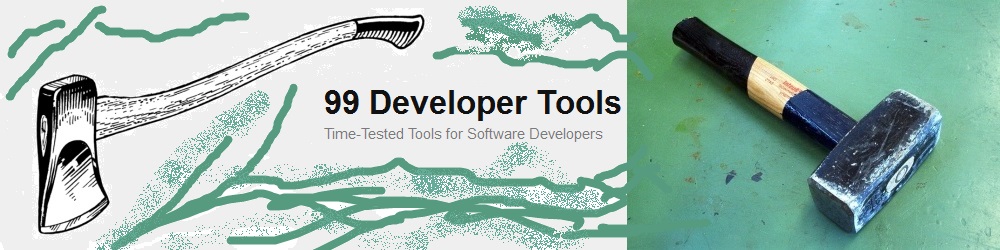
Firebug is a Firefox addon which is essential for all people creating web pages in one or another way. It helps you so much in debugging and creating HTML and CSS.
Just try it.
Lately, I had to debug a C# project on a computer of a colleague and the colleague was not available.
The problem was, I could not debug because the Visual Studio 2005 debugger there did not work right.
The symptoms are:
Every experienced developer knows these symptoms: They ususally do occur when you are trying to debug a program that has not been built in the DEBUG mode. Of course I checked this and rebuilt all. No change. I rechecked it and cleared all manually and rebuilt again – just in case. No change.
I got some grey hair …. and after some time I found out that there are two different types of debug mode in this version of VS. One called pdb-only and one called full. Switching the debug mode to full solved all the problems. Here is how to do it:

Somehow, the Auto-Window in my MS VisualStudio 2005 vanished and I couldn’t get it back. MS says, it is available in the Debug/Windows-Menu. But it wasn’t for me. See this screenshot as evidence:

After some time of searching the web without success, I had the saving idea. So…

Surprisingly few software developers know psr.exe, the Windows built-in Problem Steps Reporter. It is a tool well suited to record some steps which lead to a problem in a software and share them with a developer.
psr.exe than to write down step by step and make screenshots on the way. Psr is so easy to use, everybody can use it and report problems with it. Even your uncle Sam, 87 years of age.Psr is already there since Windows 7 at least.
psr.psr at the top. 
psr.psr..mht file contained in the zip file by doubleclicking it. Psr has got a lot of command line options. You could start it automatically and without GUI. The user wouldn’t even notice that it was running. Which makes it sort of a spy tool, says annoyedadmin.
But IMO, psr would make a quite bad spy tool. Because
Psr can maximally record 100 screen shots. Mht is a Microsoft proprietary format which normally can only be opened by IE. But Goran Atanasijevic has written and GPLed the converter mht2htm.exe which can convert a mht to several htm-files. You can get it from sourceforge or from me. It works well.
Also, a Total Commander plugin for mht-files called MhtUnPack exists. I have not tested this one yet.
Fiddler is a terrific and free web debugger for any browser, system or platform. You can see much information about every http request that is made. But even better, you can set breakpoints and tamper with the content of a request before continuing.
If you are doing web development, you need to know Fiddler. If you are starting web development, you should invest an hour or more to install and learn about Fiddler. It is a very good investment of your time.
What I’ve missed from the beginning is a column which shows me the http method (POST, PROPFIND, GET, …) of a request. Many thanks to A. Mackert for the following solution:
In Fiddler, select Rules/Customize Rules. Notepad opens, with some predefined custom rule stuff. Scroll down unto class Handlers.
Uncommment the five marked lines and save the file.
If you have an older version, close and reopen Fiddler. Closing and reopeneing is not needed with the latest versions of Fiddler. Look for the new column – called Method at the right and drag it to the left. Voilá, you have a nice column with the http verb.
If you want to do more changes than just uncommenting some lines, it is better to use another editor than notepad. To change the editor, go to Tools/Fiddler Options…/ Tools/FiddlerScriptEditor and select your preferred editor. Notepad++ will do well for now. For extended stuff, there is a special FiddlerScript Editor available. The FiddlerScript Editor has got a built in class explorer which helps with Fiddler classes and types.
You can add a column which shows the time in seconds from start to end of a request.
With a current Fiddler version (I’m using 2.4.6.2) you must search for the class Handlers in the CustomRules-file and add the following snippet of code to the class:
public static BindUIColumn("Duration", 60)
function CalcDurationCol(oS: Session){
var result = String.Empty;
if ((oS.Timers.ServerDoneResponse > oS.Timers.ClientDoneRequest)) {
var duration = oS.Timers.ServerDoneResponse -
oS.Timers.ClientDoneRequest;
result = String.Format("{0:0.0000}",
duration.TotalMilliseconds/1000);
}
return result;
}
In some previous Fiddler version, you could just search for m_ShowTTLB in the CustomRules-file and set the value to true.
In the CustomRules-file, in the class Handlers add the following snippet of code:
public static BindUIColumn("Starttime", 80)
function CalcStarttimeCol(oS: Session){
var result = oS.Timers.ClientDoneRequest.ToString("HH:mm:ss.ff");
return result;
}
The language used in the CustomRules.js is JScript.NET. So you can use all of .Net’s String.Format possibilities to format the output of the added columns.
I’ve copied this one from KorteAchternaam.
public static BindUIColumn("SOAP", 120)
function FillSoapAction(oS: Session) {
if ((oS.oRequest != null)
&& (oS.oRequest.headers != null)
&& (oS.oRequest.headers.Exists("SOAPAction"))) {
var action = oS.oRequest.headers.Item["SOAPAction"];
return action.replace(/^.*\//, "").replace(/"/, "");
}
else
return String.Empty;
}
Happy fiddling.