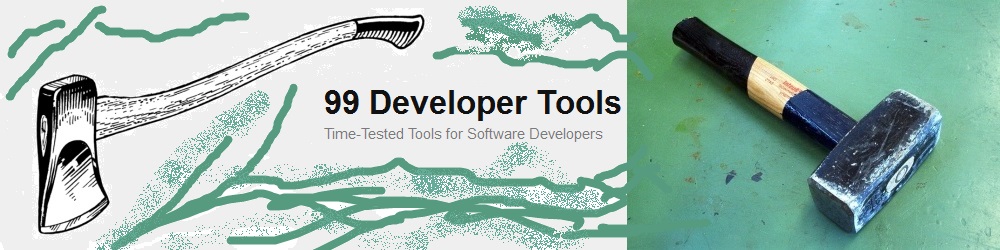The Rich Text Format or RTF has been invented in 1987 by Microsoft. And still, it is a format that most word processors can understand. And it is very simple to create files containing RTF texts.
I use it often when I’m creating text automated or half-automated and this text shall be printed. For printing books or such, it is suited way better than e.g. Markdown.
CAVEAT Though most word processors understand RTF in some way, they do not all understand it in the same way. well. Probably your automatically created text is rendered slightly different by different word processors.
So if e.g. AbiWord 2.0 doesn’t show what you want, it pays to test your text with AbiWord 2.5 and/or further versions of other word processors.
UPDATE: In fact, many word processors seem to not understand RTF well. I had considerable problems finding one which can understand a non-standard page size with two columns and page numbers as footer. Below my results.
Disclaimer: The results stated below only reflect the cabilities of these word processors in reading a rtf file which has been created by a completely different software, written by myself. The results do not reflect in any way the abilities of the processors to read files written by themselves or by other word processors, nor do the results imply any opinion on their usability for other purposes.
- AbiWord 2.8 can handle two-column layout and page size quite ok, but not together with page numbers. It can handle page numbers with some special nonstandard tags, it seems. But still ignores the \pgnstart tag.
- AbleWord v3.0 is one of the few that can handle two columns, page size and margins correctly. Has problems with fonts, but I may be able to work around these.
- AngelWriter 3.2 cannot handle two-column layout at all.
- Atlantis 1.6.6.5 can handle two-column layout, fonts, page format and margins. It even understands the \linebetcol-tag. It has the unique “feature” that a page break will lead to distributing the text on the page to the two columns. Otherwise, maybe the best one for my purposes.
- Axenicsoft Nifty Author 1.3 is another one that can handle two columns, page size and margins. It even is able to use the fonts orderly. Like Atlantis it interprets \sect\page as two page braks. And it needs some very special non-standard-tags for the footers and does startup quite slowly. No way to switch off the spell checker. But then, all in all, it seems to be ok.
- Bad Wolf SmartEdit 3.421 cannot handle two column layout at all.
- Corel Office 16.0 wants to have you register yourself, even for the 30 day trial version.
- DevVicky Word 2010: According to VirusTotal, the packet I downloaded may be malware infected.
- Kingsoft Office Suite Free 2013 Writer: Cannot handle page size and margins. And cannot handle well multiple fonts in one document.
- LibreOffice 4.0 does not handle two-column layout well.
- Nevron Writer 2.0: Hangs when trying to view print layout.
- OpenOffice 3.4 does not handle two-column layout well.
- PolyEdit 5.4 cannot handle two-column layout at all.
- PolyEdit 6 beta is only available to registered users.
- QJot 5.9.1 The packet I got from the web is probably malware, according to VirusTotal.
- SSuite Office QT Writer Express 2.8.1.1 cannot handle fonts nor two columns.
- Verbum 2012: Does not handle margins correctly. Otherwise not bad, very similar rendering to Nifty Author, but starts up faster. Printing possibility lacks.
- WordIt 0.1 Alpha 1: does not understand rtf at all.
This is a good desription of Richt Text Format/RTF specifics.