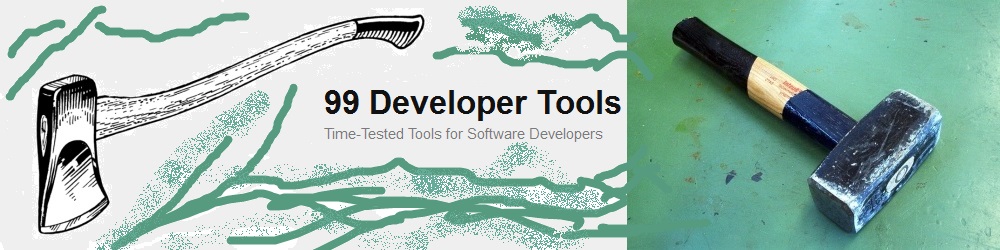CSS Cheat Sheet
margin: top right bottom left;
border: 1px dashed red;
CSS Functions
Some important css functions
| Description | |
|---|---|
| calc(….) | A complete guide to calc(). |
| clamp(min, val, max) | Clamps a value between a max and a min. E.g. clamp(10px, 5vw, 2px) == 5vw as long as 5vw is between min and max. |
| max(a, b, …) | Mathematical maximum of a set of values. |
| min(a, b, …) | Mathematical minimum of a set of values. |
var(--name) |
Gets the value of a predefied css variable called --name. |
| Trigonometry | Trigonometrical functions sin, cos, tan, asin, acos, atan, atan2 are not yet available in Feb 2022. |
| sqrt, pow | Not yet available in Feb 2022. |
| All | A complete guide to css functions. |
CSS Selectors
These are the most important selectors. There are many more, though.
| Example | Example description |
|---|---|
| .intro | elements with class=”intro” |
| .na.me | elements with both na and me set within its class attribute |
| .name input | input elements that are descendants of an element with name class |
| .na .me | elements of class .me inside elements of class .na |
| #firstname | the element with id=”firstname” |
| * | all elements |
| p | all <p> elems |
| div.intro | Selects all <div> elems with class="intro" |
| div, p | all <div> elems and all <p> elems |
| div p | all <p> elems inside <div> elems |
| div > p | all <p> where the parent is a <div> |
| p ~ ul | every <ul> elem that is preceded by a <p> elem |
| [target] | all elems with a target attribute |
| [target=_blank] | all elems with target="_blank" |
| input[type=”checkbox”] | all input elems with type="checkbox" |
| a[href^=”https”] | <a> elems whose href attribute value begins with “https” |
| a[href*=”w3s”] | <a> elems whose href attribute value contains the substring “w3s” |
CSS Length Units
| Unit | Name | Description |
|---|---|---|
| px | pixel | |
| cm | centimeter | |
| mm | millimeter | |
| in | inch | |
| em | em | |
| rem | root em | |
| pt | point | |
| pc | pica | |
| ex | ex | |
| ch | ch | |
| vh | viewport height | |
| vw | viewport width | |
| % | percent | |
| fr | fraction |
CSS Positioning
| Name | Description |
|---|---|
| static | The default. Normal positioning, not affected by the top, bottom, left, and right properties. |
| relative | Relative to its normal position. Only moves the item, *but not its bounding box.* |
| absolute | Positions relative to an elements nearest *positioned* ancestor. However; if an absolute positioned element has no positioned ancestors, it uses the document body, and moves along with page scrolling. |
| fixed | Relative to the viewport, which means it always stays in the same place even if the page is scrolled. |
| sticky | It is positioned relative until a given offset position is met in the viewport – then it “sticks” in place (like position:fixed). |
More details on positioning by w3schools.
CSS Gotchas
- The position relative property only moves the item, but not its bounding box.
- The css grid does not work in IE like everywhere else. Here some workaround.
Color Pickers
- A color picker where you can inpupt a color in hex and the select a lighter or darker variation of it
- A color picker where you can pick a color from an image which you can upload.
- Color names table W3Schools
- Color names table RapidTables
How to Find a Deactivated Task in Win 10 Task Scheduler
It is easy to deactivate a task in Win 10 TaskScheduler. But it is hard do activate it again. Because if you don’t know in which folder of Task Scheduler it resides, you can’t find it anymore.
So, if you – in the moment you deactivated the task – didn’t even realize that a task in the scheduler is in a folder or you didn’t remember or write down the folder, you have to do this:
In an elevated command shell, type the following; it writes all tasks, including the deactivated ones, into file 1.txt.
schtasks /query > 1.txt
Then open the file 1.txt in an editor and search for your task. When you’ve found it, look for the folder it is in and then in the Task Scheduler select that folder in the left pane. Then all tasks in this folder should be shown in the upper section of the middle pane.
There you can select the task and activate it by clicking activate in the right pane.
By the way, on some systems it is not easy to find the task scheduler at all. If you have no start menu entry for it, you can find it always under Computer management/Task scheduler or in german Computerverwaltung/Aufgabenplanung.
Stretchly – Helps You Reduce Back and Neck Aches
Stretchly is a PC software that reminds you to do breaks. To rise, to move every so and so minutes. And I have to say, it really helps us computer workers who are staring on a screen all day to put in little breaks to stand up, or to look far away or to do any sort of little things that are not “staring on a screen”.
I am using it now for around 3 months and I am convinced that Stretchly helped me extinguish my back and neck aches and generally staying sound.