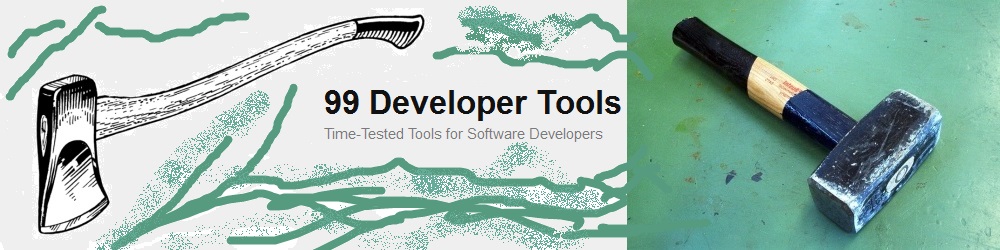Sometimes it is useful to be able to start a computer not with its installed OS, but with another OS.
- to clean up and rescue data after virus infestation.
- to rescue data after crash of the system hard disk.
- to test an OS.
- to repartition hard drives.
So, people have developed so-called Linux Live Systems. Formerly, these have been usable from CD – and they still are – if your computer has an optical drive.

But many newer PCs and Laptops do not have an optical drive. If you want to start such a computer with a live system, you need to put it onto an USB stick.
For this task, the Linux Live USB Creator (Lili) has been created.
Though it has got a terrible transparent/half-transparent UI, it is really easy to use, its documentation is decent and you can easily create a bootable Linux Live USB from e.g. the Avira Rescue System or one of dozens of other Linux distributions.
For the Avira Rescue System you cannot have persistence, so skip step 3. Also you don’t want to start your Avira Rescue System from Windows, and normally you don’t want to hide your files: Unselect all three checkboxes in step 4.
If you want to start a live system directly from Windows, you can select the corresponding option in Lili’s step 4. Then a special version of VirtualBox will be put onto the stick and you can run your live system inside VirtualBox.
Troubles With Booting the PC From USB Stick
To make your PC willing to boot from the created USB stick, you probably have to change some BIOS settings. You can reach the BIOS settings by pressing one of the keys Del, Esc, F1, F2, F8, F12 during boot. It is different from PC to PC. Many PCs write a short notice onto the screen during boot which key to press. But also some don’t and with some the text disappears too fast to read it so you have to guess.
If you’ve got a PC with UEFI BIOS, you probably have to enable the Compatibility Support Module (CSM) and/or disable Secure Boot.
You still might get problems: PCs with UEFI BIOS often use the GPT partitioning scheme for their hard drive and many live systems cannot cope with the GPT partitioning scheme.