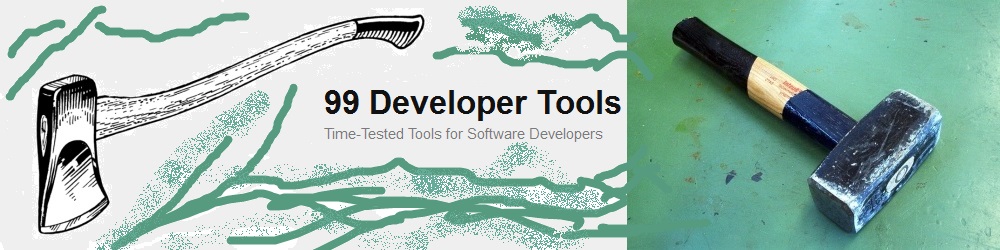It is very similar to moving Firefox to another Computer.
- Run a new installer of Thunderbird on the new computer, in this case 38.1.0. On my old computer I had in use version 31.7.0
- Locate the Thunderbird profile folder on the old computer. For this, open menu-help-troubleshooting information-profile folder-show folder.
- The content of your profile folder will be shown in an explorer. The name of the folder will probably something cryptic like
6wm13muk.defaultand the location somwhere belowAppData. - Locate the Thunderbird profile folder on the new computer.
- Close Thunderbird and empty the profile folder on the new computer.
- Copy the content of the profile folder from the old PC into the profile folder on the new computer.
- Done. This worked perfectly for me. All settings, connections, mails and addresses all the addons with all their settings are used on the new computer now.
Time needed: 5 minutes for finding the solution on the internet, 5 minutes for executing it. Next time I’ll be 5 minutes faster 🙂